Logo
Excel如何制作阶梯图?

转转大师PDF转换器
支持40多种格式转换,高效办公
公司1~12月份的利润统计表
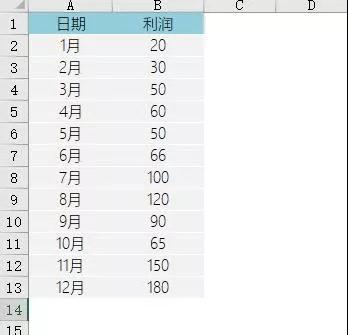
要求做成一份Excel图表,应该很多小伙伴做完的图标是下图这样的吧!
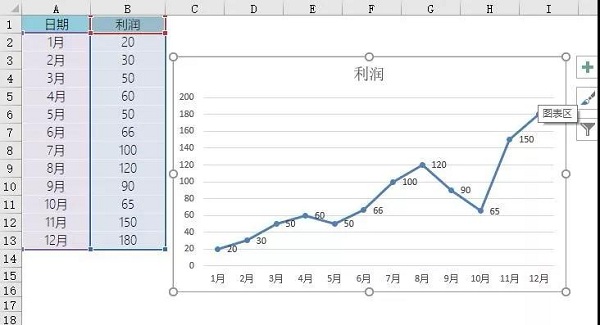
这种图表也是可以反映出数据起伏,就是感觉比较普通。今天小编来给大家分享一个不一样的Excel图表制作方法,请看下图所示:
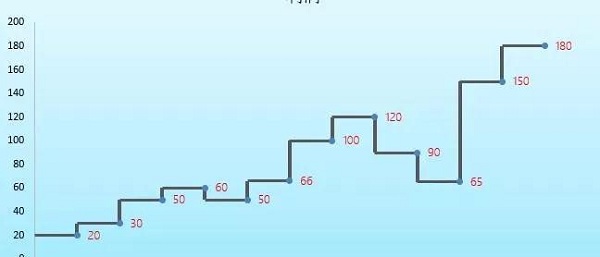
这种叫阶梯图。人常用梯子形容人、公司事业的起起落落,这种图表也是,它可以直观的反映数据的变化,而且看着就不一般,大家说有没有,哈哈!
制作步骤:
1、添加辅助列
C列输入数字1,C2留空。D列设置公式=B3- B2(下一行-本行),最后一行留空。
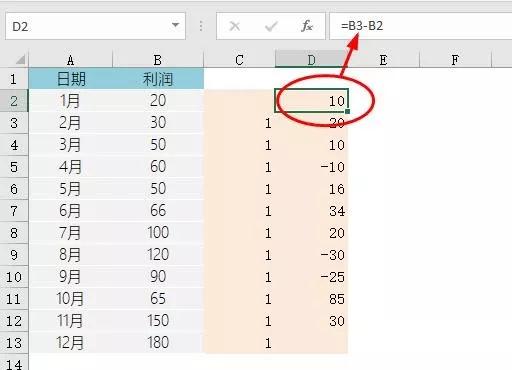
2、插入散点图
选取AB列,插入 - 散点图
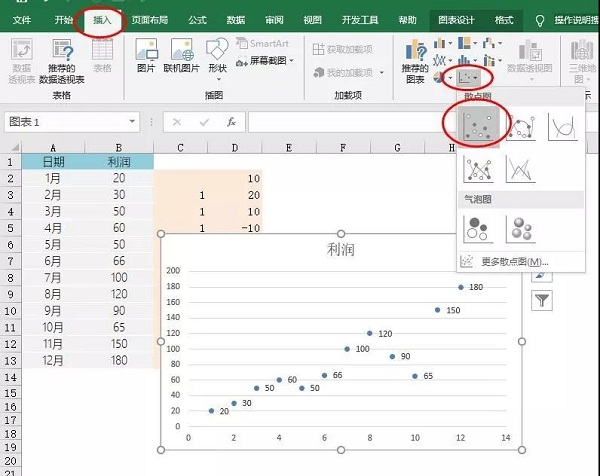
3、添加误差线
图表设计 - 添加图表元素 -误差线 - 标准误差
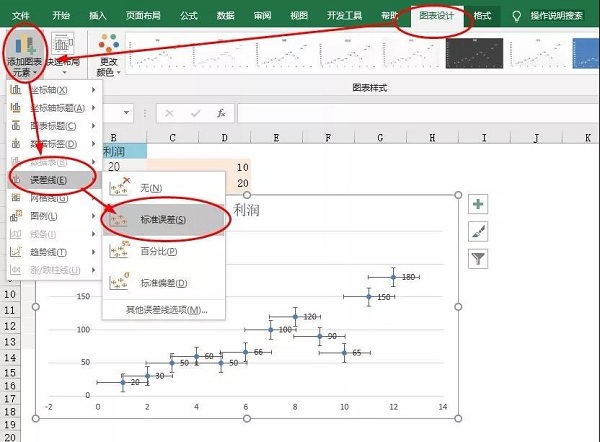
4、设置误差线格式
选取X轴误差线(横的)- 设置错误栏格式
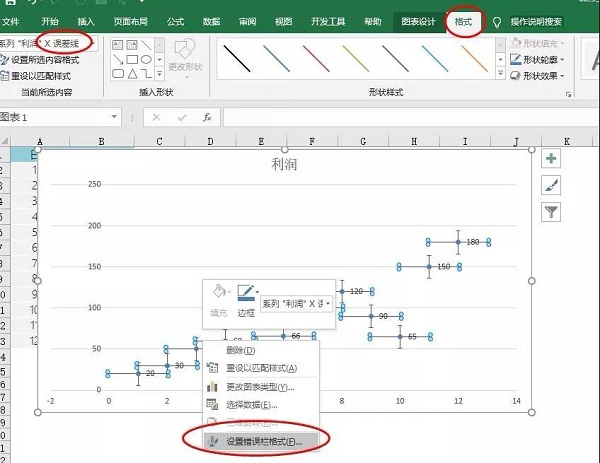
在打开的【设置误差线格式】窗口中,进行如下设置
方向:负偏差
末端样式:无线端
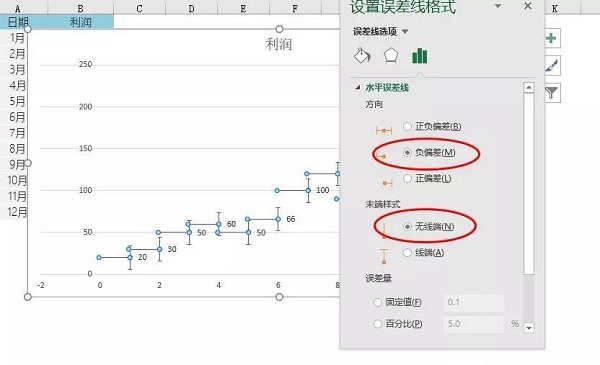
然后设置误差量 - 自定义 - 指定值- 负错误值栏中选取C列
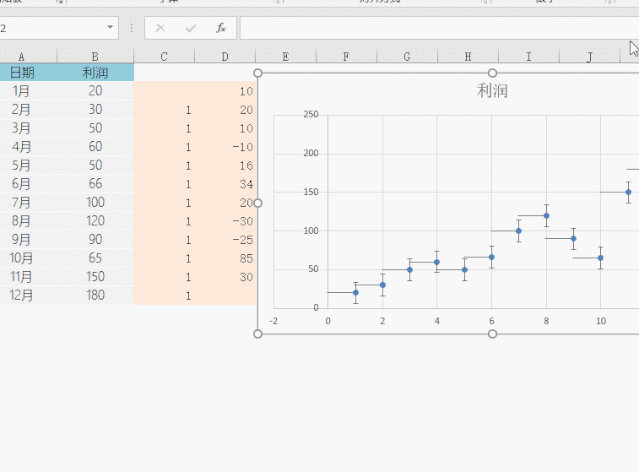
再选取Y轴误差线格式:
方向:正偏差
末端样式:无线端
自定义值:正错误栏选取D列
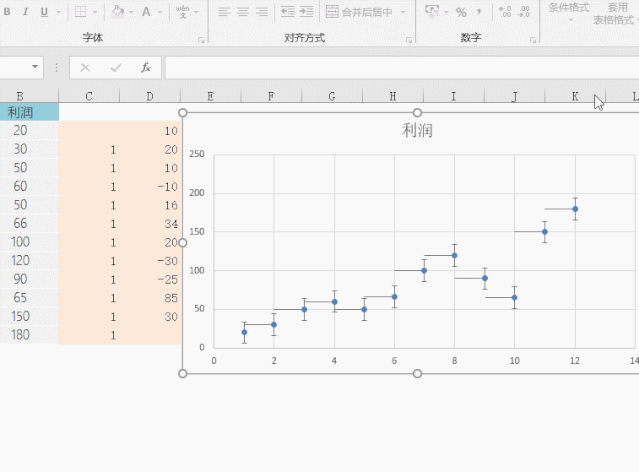
设置完成后,阶梯图已制作出来了:
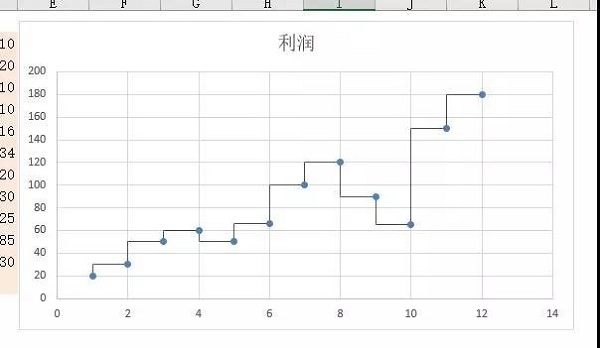
最后再对图表背景、线条进行美化,最终如本文开头所示效果。
以上就是本篇小编要跟大家分享的Excel阶梯图制作方法,希望内容大家会喜欢!


 马上下载
马上下载 在
在
