PPT如何制作“放大镜”效果?

转转大师PDF转换器
支持40多种格式转换,高效办公
不管是哪个购物平台,店铺设计人员往往会选择“放大镜”的方法,把一个商品的重点或者细节给展示出来,方便大家了解。比如下图所示

这是一只苍蝇,科学家为了更好研究它,就会把它的部位放大来看。这种“放大镜”的效果,用PPT如何来制作呢?接下来,小编就来教大家PPT制作“放大镜”效果的操作步骤,非常简单,大家跟着我一起来看下吧!
具体操作如下:
(1)、截取图片细节部分。首先选择图片,按住Ctrl键复制一张相同图片,然后点击【格式】-【大小】-【裁剪】下拉按钮,在弹出的菜单中选择【纵横比】-【1:1】选项。
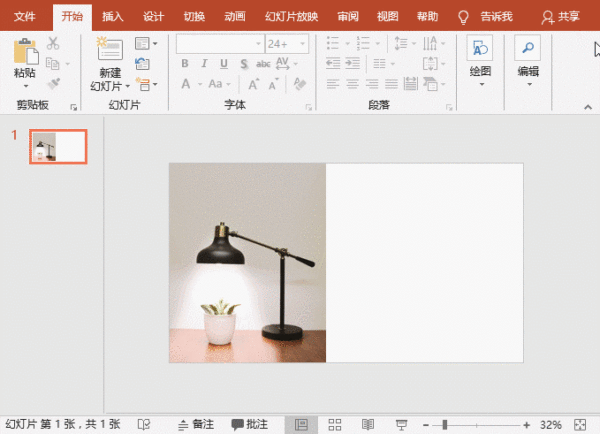
(2)、按住Ctrl+Shift键等比例放大图片,并调整裁剪框的大小,将图片按比例裁剪成如下图所示的正方形。
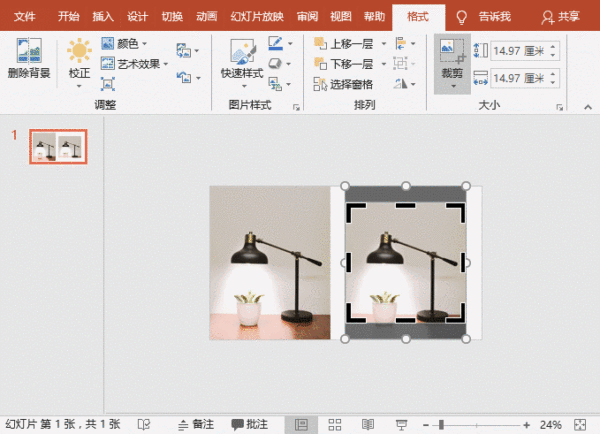
(3)、保持图片的选择状态,点击【格式】-【大小】-【裁剪】下拉按钮,在弹出的菜单中选择”裁剪为形状“,然后选择“椭圆”形状。此时图片将裁剪为椭圆,再调整一下得到正圆。
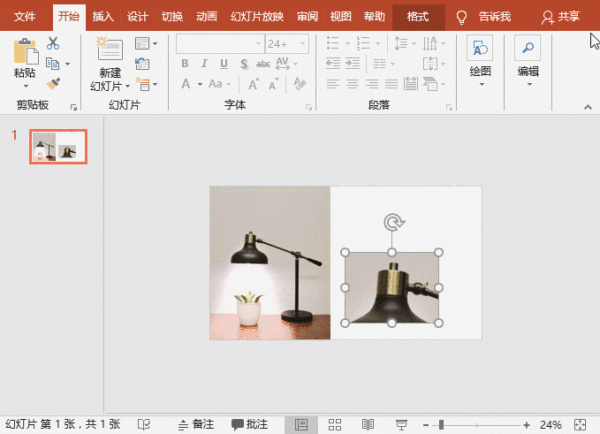
(4)、在裁剪后的图片上单击鼠标右键,在弹出的快捷菜单中选择“设置图片格式”命令,打开“设置图片格式”任务窗口,选择“填充与线条”选项卡,展开“线条”栏,选中“实线”单选按钮,设置线条颜色为“白色”,“宽度”为“3磅”。
(5)、再选择“效果”选项卡,展开“阴影”栏,点击“预设”右侧的下拉按钮,在弹出的列表中选择“内部:中”阴影效果,为圆形添加一个从中心向四周扩散的阴影。
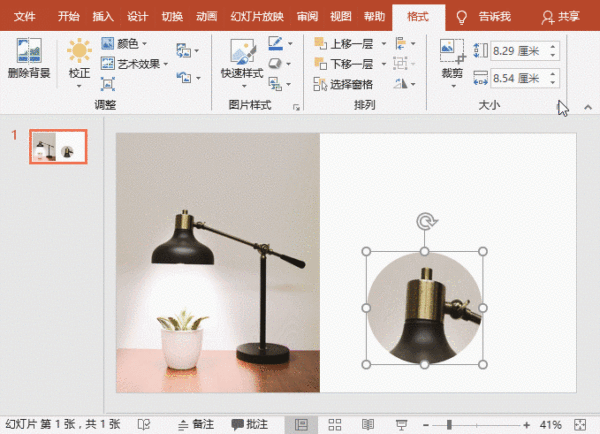
(6)、最后将裁剪后得到的图片与原始图片进行叠加放置,即可模拟出放大镜的效果,如下图所示。

以上就是今天的全部内容,非常简单的一个小技巧,希望能够帮助到大家!如果大家觉得有用有帮助,请记得转发分享给身边的小伙伴们哦!您的鼓励就是小编前进的动力!
最后,欢迎关注PDF帝,更多精彩内容持续更新中!


 马上下载
马上下载 在
在
