不容错过的word秘籍!

转转大师PDF转换器
支持40多种格式转换,高效办公
很多人把word当成一个“文档编辑”工具。然后一样的文档排版,别人只花几分钟搞定,你却要花一两个小时。这就是差距?
为什么呢?
因为你认为它很简单,所以用“最简单”的方式来完成目的,比如添加空格来手动对齐、手动加标题编号、手动插入目录等等。尽管这样最后也达到了目的,但往往多浪费了十几倍的时间,因为这些其实都是可以一键自动完成的!
下面小编就来给大家分享8个Word的实用技巧,一起来看看吧!
1、快速批量替换功能
有时候需要对文档里的某个字或者词进行修改,一个两个的话还好,几分钟就可以找到,但一旦要修改的地方非常多,靠肉眼看一来麻烦费时间,二来也容易遗漏,怎么办呢?
点击【开始】选项卡里的【替换】按钮,可以直接进行快速的批量替换操作。
如图所示,替换一个词变得非常的简单。
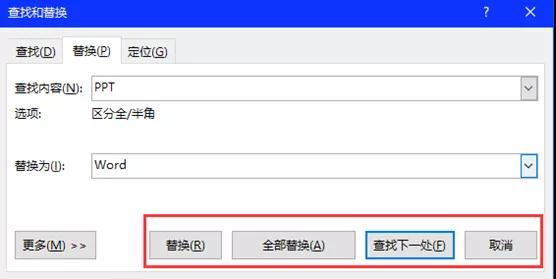
2、设置自动保存与保存位置
写文档最怕的是什么?当然就是意外断电或者电脑卡屏导致文档的丢失。别怕,只需要一个简单的设置,就能帮你永久避免这种情况。点击【文件】选项卡里的【选项】,在弹出的【Word选项】里选择【保存】
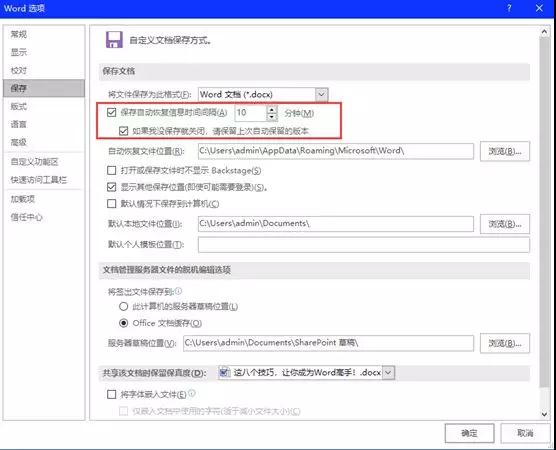
3、文档快速定位
很多人在编辑文档的时候,习惯于使用鼠标滚轮来翻页寻找自己要找的地方,如果只有两三页肯定没问题,但如果是在有几十页的大文档里,这样翻页真的是非常煎熬了(此处心疼一下自己的手)其实,我们完全可以利用“导航窗格”和“定位功能”来进行快速的查找!
在使用了内置标题样式或者设置了大纲级别的文档里,可以直接点击【视图】选项卡里的【导航窗格】,单击里面的各级标题即可快速跳转过去
此外,还可以通过键盘上的快捷键【F5】进行快速的搜索定位,通过这个功能可以按照页、节、行、书签、表格、公式、图形等不同类型进行快速而精确的定位
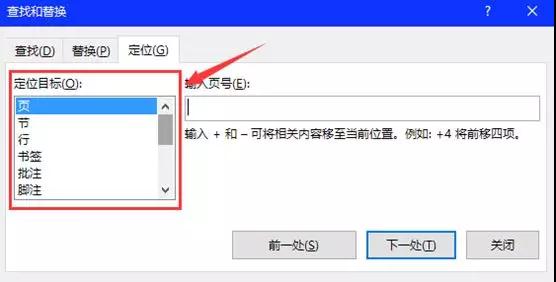
把自动保存发两个勾选上,自动保存的时间一般设置为“10分钟”,同时设置好保存的位置,一旦因为某些原因导致文档丢失,可以去那个位置找回来
4、去除编辑标记
有一些文字下面的波浪线或者说箭头等等,这些到底是什么呢?其实啊,这些是文档里的“编辑标记”,是一种辅助文档编辑的工具,可以帮助我们快速判断当前位置的设置状态。
点击【文件】里的【选项】按钮调出【Word选项】,在【显示】里面可以找到对应的效果,例如制表符、空格、段落标记、隐藏文字等等
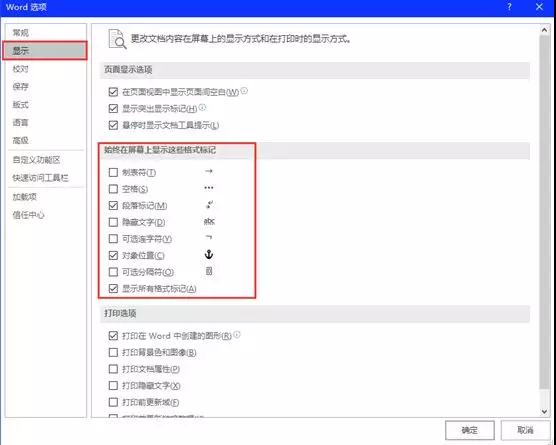
其实这些并不影响我们的使用,反而是一个编辑文档的利器,而且并不会出现在打印出来的材料里(不过截图里有这个还是很丑的)如果想要关闭它,只需要点击【开始】选项卡里的【段落】功能组里【显示/隐藏编辑标记】命令就好啦(当然也可以使用快捷键Ctrl+Shift+8)
5、控制文本缩进
输入文档都知道,一般来说每一段首行空两格对吧。如果只是一两页的小文档,手动输入空格来完成首行缩进也可以,只是有点低端而已。但如果是几十页上百页呢,仅仅是首行缩进的空格就有几百个岂不是要累死,而且还容易影响后面的排版。
其实,只需要在段落属性里即可完成自动缩进操作:右键选择【段落】选项,在【缩进和间距】里选择【首行缩进】,设置【2字符】
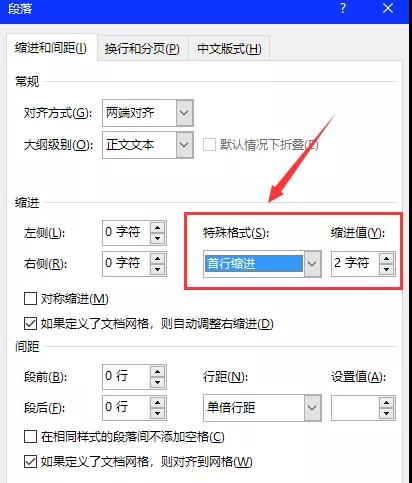
6、套用Word模板
很多人都知道PPT模板可以帮助我们快速的完成设计,但是你知道吗,Word也是有模板的,而且同样可以帮助我们快速的完成工作
点击【文件】选项卡里的【新建】按钮,即可搜索海量Word模板
求职简历、报告报表、宣传单邀请函等等,内容非常的丰富,很多时候我们做东西都可以直接套用模板,简单修改一下文字就好,快捷方便
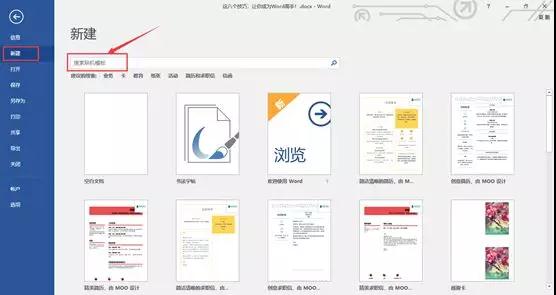
7、输入符号、公式
很多时候我们需要在文档里输入各种符号和公式,例如√和,怎么办呢?

点击【插入】选项卡里的【符号】按钮,字体选择为“Wingding2”,选择需要插入的符号点击【插入】键即可
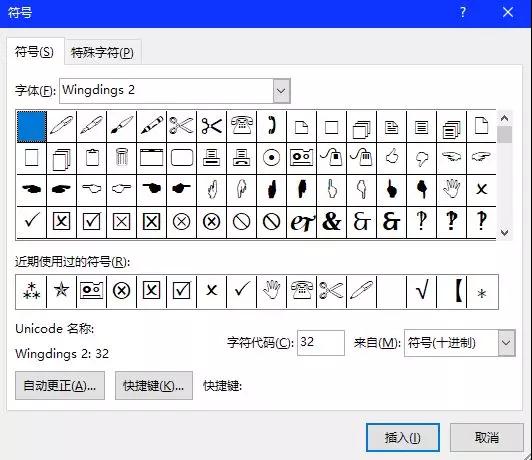
如果想要插入公式。同样在【插入】选项卡里选择【公式】按钮,然后会弹出专门的【公式工具】,可以在里面套入公式编辑或者直接手动编辑
8、删除空白页
在处理Word文档时,经常会出现空白页需要删除的场景,页数少的话还能直接按Delete键进行删除,但有时候页数多或者按Delete删除不了,怎么办呢?
其实空白页都是因为添加了分页符或者空格而造成的,我们可以使用【替换】来一键完成修改:按住快捷键Ctrl+H打开【查找和替换】选项,要批量删除分页符则在【查找】里输入特殊格式“手动分页符”,然后【替换】里不输入任何内容,点击“全部替换”即可(要批量删除空格则在【查找】里输入空格)
这8个技巧你知道几个呢,觉得不错的话,记得收藏起来慢慢学哦,转发和收藏就是对小编我最大的鼓励了!
最后,欢迎关注PDF帝,更多精彩内容持续更新中!


 马上下载
马上下载 在
在
