ppt循环滚动特效制作

转转大师PDF转换器
支持40多种格式转换,高效办公
在给大家分享本篇内容前,大家先看下图:
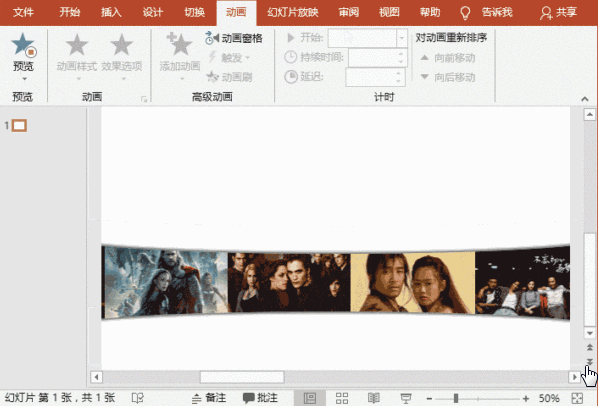
是不是有种电影片头花絮的感觉,这样的效果在PPT中如何实现?下面随小编一起来了解下制作方法吧!
具体操作方法为:
(1)、首先,在PPT中插入需要循环滚动展示的照片,然后调整大小及高度后将照片分为两组(注:也可以使用两组相同的照片),再按Ctrl+G键编组。
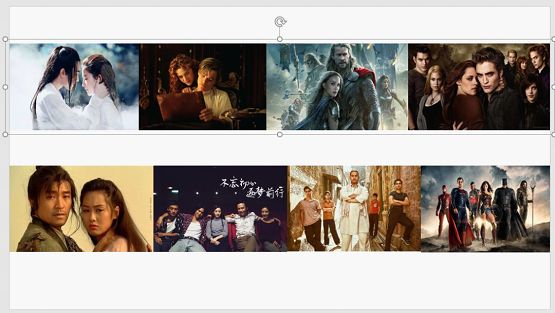
(2)、将其中一组照片放于页面右侧对齐,再次组合。
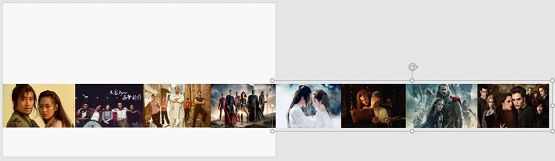
(3)、选择图片,点击【动画】-【高级动画】-【添加动画】按钮,在弹出的列表框中选择“其他动作路径”命令,打开“添加动作路径”对话框,在“直线与斜线”栏中选择“向左”动作路径,单击“确定”按钮。
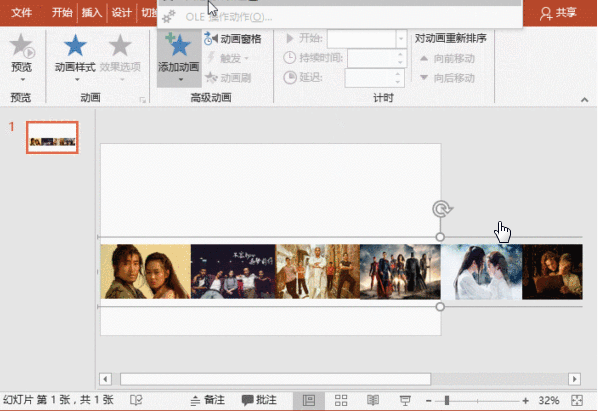
(4)、按住Shift键的同时,使用鼠标调整红圆点路径,将其与页面左侧页边对齐。
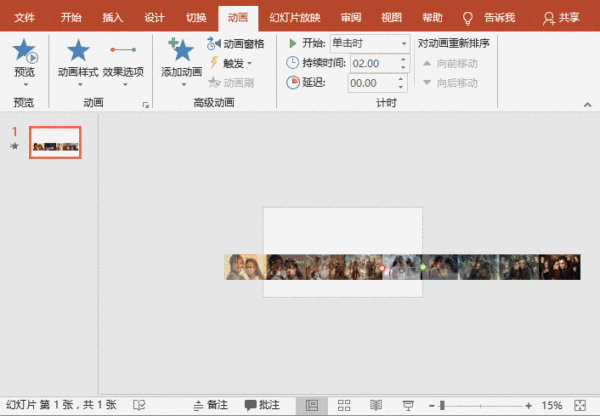
(5)、点击【动画】-【高级动画】-【动画空格】按钮,打开“动画窗格”任务窗口,单击动画右侧的下拉按钮,在弹出的菜单中选择“效果选项”命令,打开“效果”对话框,将“平滑开始”和“平滑结束”均设置为“0”,然后选择“计时”选项卡,在“开始”下拉列表中选择“与上一动画同时”选项,在”重复“下拉列表中选择”直到幻灯片末尾“选项,单击”确定“按钮。
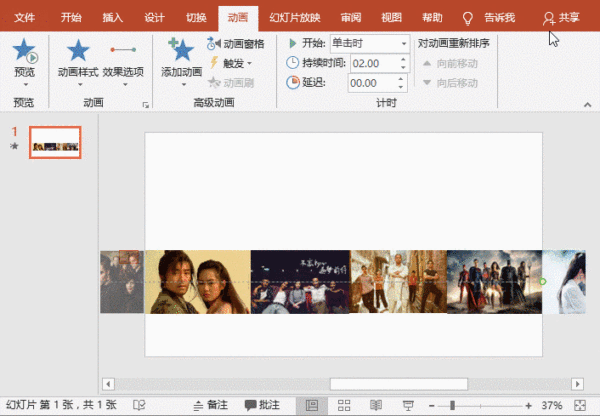
(6)、在【动画】-【计时】组中设置持续时间为”05.00“控制照片滚动的速度,得到效果如下图所示。
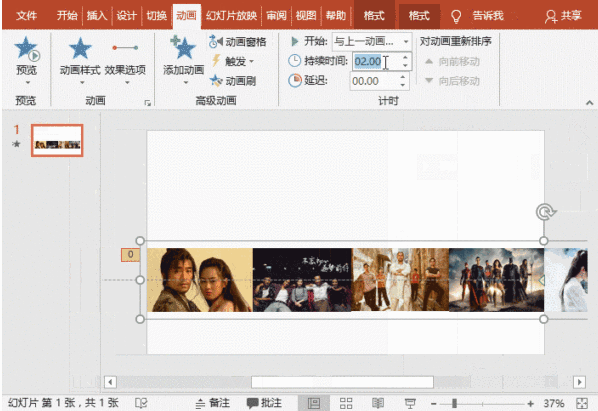
此时,你会发现照片滚动效果并不是我们需要的无限循环滚动效果,还需继续进行设置。
(7)、选择照片,按Ctrl+Shift键,将这组图片复制一组放于右侧对齐。
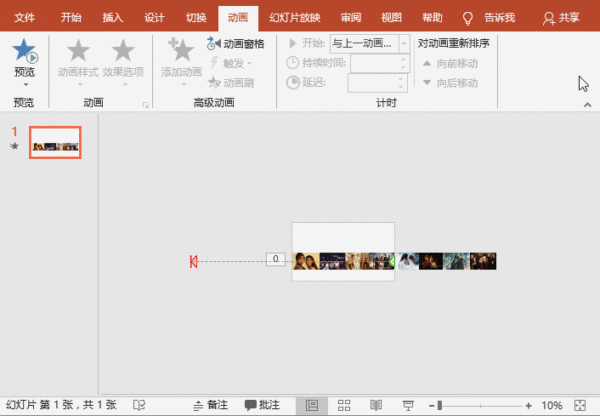
(8)、再次播放,即得到循环滚动的效果。最后,我们在照片上方和下方分别添加两个椭圆形,然后选择形状,点击【格式】-【形状样式】组中的”形状填充“按钮,为形状设置白色,点击”形状轮廓“按钮,在弹出的菜单中选择”无轮廓“命令去除轮廓线,最后点击”形状效果“按钮,在弹出的菜单中选择【阴影】-【内部:下】和【内部:上】效果,为椭圆形分别添加向下和向上阴影。
(9)、放映一下,我们来看一看最终效果。
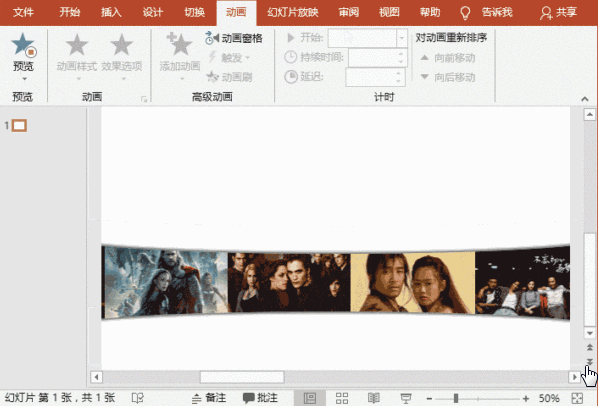
怎么样?是不是很酷?赶紧动手试试吧!
最后,欢迎关注PDF帝,更多精彩内容持续更新中!


 马上下载
马上下载 在
在
