Word联合公文制作技巧

转转大师PDF转换器
支持40多种格式转换,高效办公
什么是联合发文呢?即一份公文由两个或两个以上的单位联合制发。
这种联合发文的红头,如果用Word应该怎样制作呢?下面PDF帝小编就教大家2个方法制作多个单位联合发文的红头。>>>有关阅读:你会制作"红头文件"吗?
1、利用“表格”制作
如果两个单位的名称字数相差较大,利用“双行合一”功能,字数多的一行会“跑进”字数少的一行。遇到这种情况,我们还可以利用表格来制作多个单位联合发文的红头,具体操作方法如下:
(1)首先,新建一个2行2列的表格,将右侧第2列的2个单元格合并为一个单元格,并在单元格中输入相应文字。
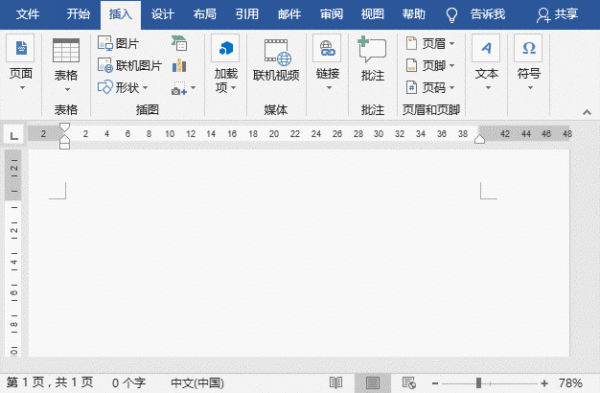
(2)选择表格,设置文字的字体、字号和颜色。然后在【布局】-【对齐方式】组中将文本“对齐方式”设置为“水平居中”。
(3)选择发文单位所在的第一列单元格,在【开始】-【段落】组中将“对齐方式”设置为“分散对齐”。

(4)选中表格,点击【布局】-【单元格大小】-【自动调整】按钮,选择“根据内容自动调整表格”选项。
(5)点击【设计】-【边框】-【边框】按钮,选择“无边框”选项,取消表格边框线。
(6)最后将整个表格居中显示,即得到效果。
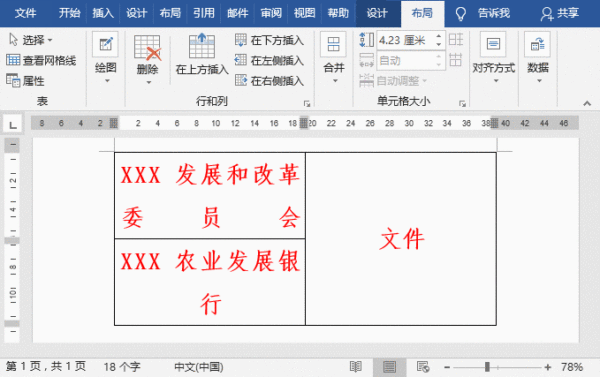
2、利用“双行合一”功能
Word为用户提供了双行合一的功能,利用它可以轻松实现联合发文多单位红头制作,具体操作如下:
打开需要制作的联合发文文件的Word文档,选择联合发文双单位名称(单位名纯属虚构),然后点击【开始】-【段落】-【中文版式】按钮,在弹出的菜单中选择“双行合一”选项,打开“”对话框。
注意:制作公文时,文本字体、字号等需按公文格式规范进行设置。本文中为了便于大家查看,字号设置较大,请勿参考!
以上就是本篇的所有内容了,希望能够给大家带来帮助。如果大家觉得有用,记得转发分享给身边需要的朋友们哦~
欢迎大家关注PDF帝,小编非常期待能和大家一起交流学习!


 马上下载
马上下载 在
在
