Logo
选择区域直接进行查找和替换操作

转转大师PDF转换器
支持40多种格式转换,高效办公
说起查找和替换,可能很多小伙伴都理解片面,只会简单地查找某个字符然后替换成另一个字符。其实查找和替换在实际运用中,还有很多需要设置的地方,比如数据1是由公式得来时,我们要查找肉眼看到的数据1,就不能直接查找,而需要做一定的调整。下面给大家详细讲解一下查找和替换功能。
1.
可能需要选择后再进行查找与替换
很多小伙伴习惯了不选择区域直接进行查找和替换操作。但有时,这个习惯会导致失误。
为什么呢?下面给大家演示一下,如果没有先选中区域,会是什么结果。
如下图所示的表格中有两个表格区域,我们需要将区域1中所有的“销售部”改为“营销部”。
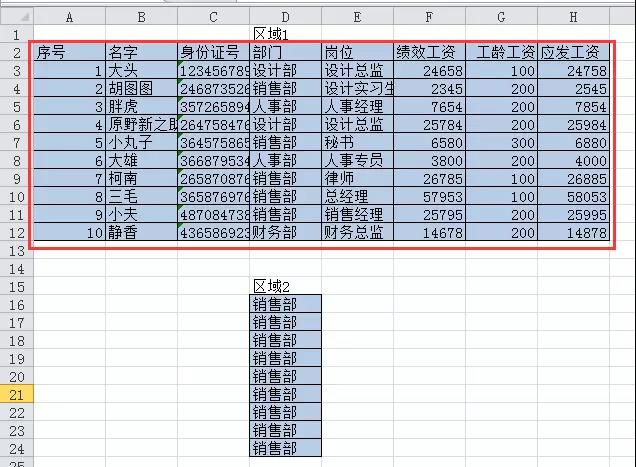
此时,若我们没有先选定区域1 ,而是直接按查找命令快捷键ctrl+F或者替换命令快捷键ctrl+H,弹出对话框。切换到“替换”选项卡界面,在“查找内容”里输入“销售部”,在“替换为”里输入“营销部”,设置好后点击 “全部替换”。
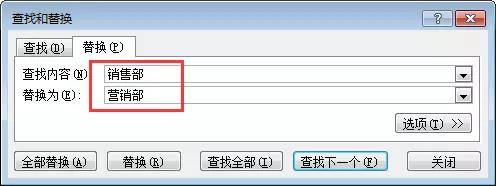
我们可以看到如下图所示结果,区域1和区域2中的“销售部”都变成了“营销部”。由于我们查找替换前没有先选中区域1,所以excel很智能地对整个工作表进行了查找和替换。
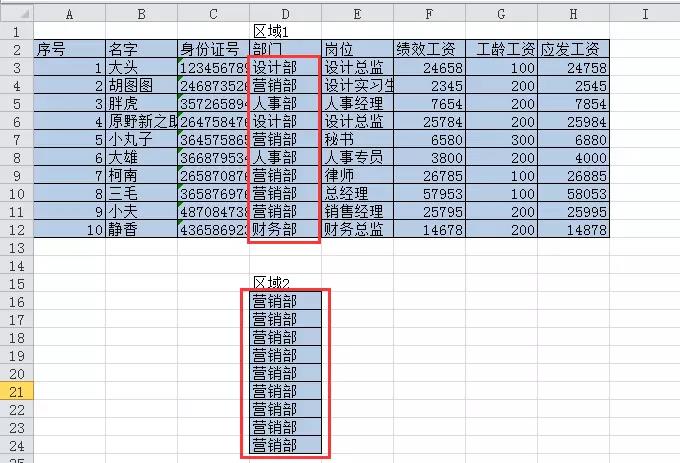
所以,如果不是针对整个文档进行查找和替换,一定要先选中需要进行该操作的区域。
2.
可能需要“单元格匹配”
在实际的工作中,表格往往复杂多样,在进行选择替换时会遇到各种各样的问题。
如下图所示的区域3表格中,我要将部门列的“销售”改为“销售部”。
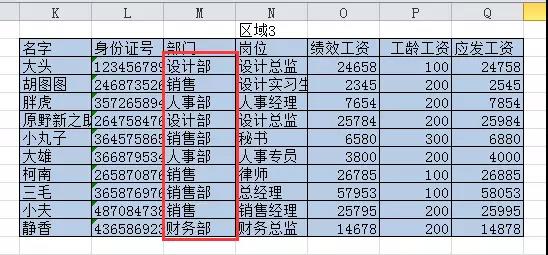
按替换快捷键ctrl+H,在弹出的对话框中,“查找内容”后面输入“销售”,“替换为”后面输入“销售部”,设置好后点击全部替换。
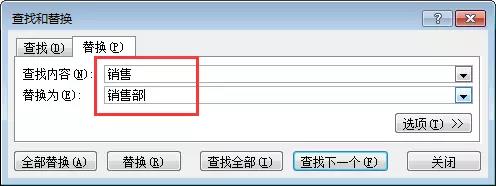
我们可以看到结果,表格中“销售”变成了“销售部”,本来就是“销售部”的单元格变成了“销售部部”。不知道的人还以为这个制作表格的人是口吃。
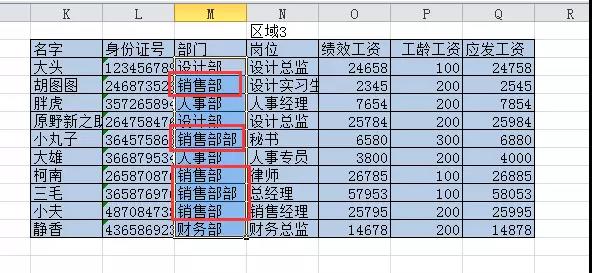
怎么办?我们需要回到前一步骤,在“替换”对话框中,点击“选项”,然后在显示的各选项内容中勾选“单元格匹配”。单元格匹配指的只查找单元格的值等于查找内容的单元格,属于绝对匹配。
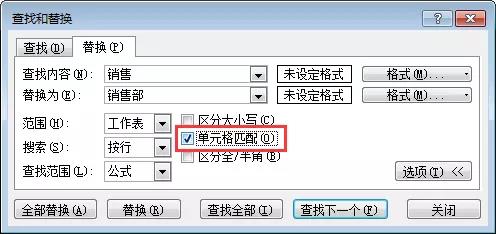
此时我们再点击“全部替换”,就可以得到正确的结果。
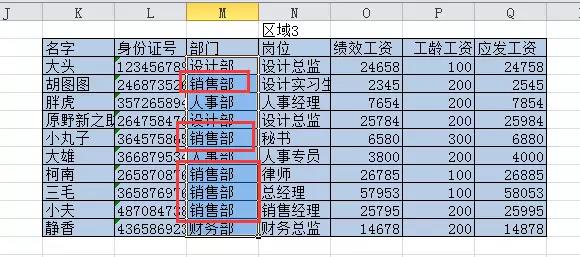
这个单元格匹配的问题,在我们处理数字的时候更加需要注意。
如下图所示的区域4中,我想将单元格中的数字5替换为10。
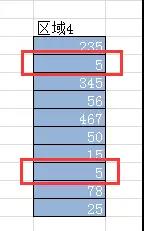
按替换快捷键ctrl+H,在弹出的对话框中,“查找内容”后面输入5,“替换为”后面输入10,设置好后点击全部替换。
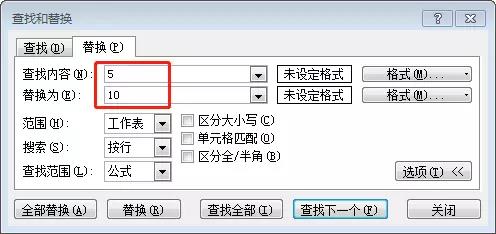
此时所有的数字“5”都会被替换为10。
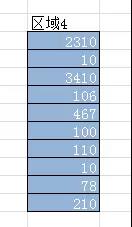
我们要解决这个问题,和前面一样,勾选“单元格匹配”就可以了。
3.
注意查找范围
除了上面两种大家可能遇到的问题,还有一种情况这里给大家说一下。
如下图所示的区域5,我想在其中查找到数字1。
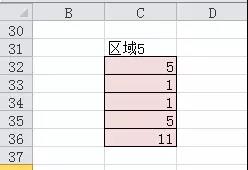
按查找快捷键“ctrl+F”,在弹出的对话框中,输入查找内容1,并且勾选“单元格匹配”。设置好后单击查找全部。
此时弹出了对话框,提示找不到正在搜索的数据,这是为什么呢?我们的区域5中,明明有两个单元格都是数字1。

答案还是在选项里。单击“选项”按钮,可以看到默认的查找范围是“公式”。我们上面的操作包含了两个条件:第一,整个单元格的值就是“1”(勾选“单元格匹配”的结果);第二,这个“1”必须在公式中出现过(查找范围“公式”的结果)。我们点击单元格,在编辑栏可以看到区域5的两个“1”都是公式运算后的值,但公式中并没有“1”,也就是只满足了第一个条件。这就是我们看到了1但找不到1的原因。
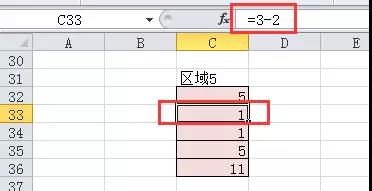
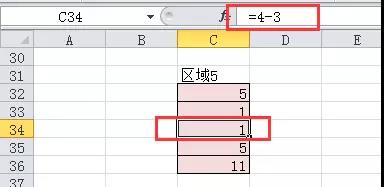
这时,我们将“查找范围”修改为“值”,并勾选“单元格匹配”。单击“查找全部”即可查找到了我们需要的数字1(单元格C33和C34)。
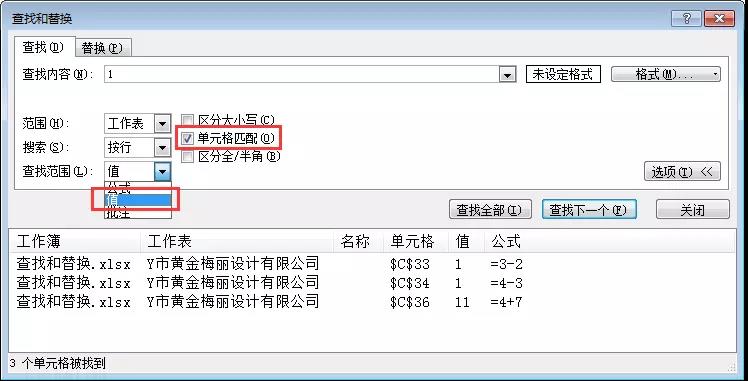
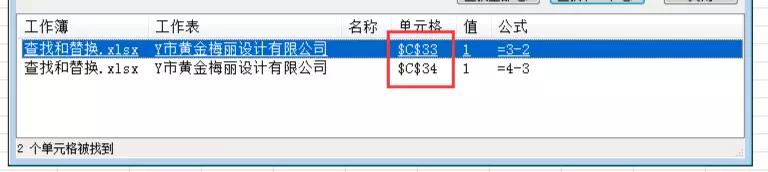
假如你学习到了这个新技能不妨转发推荐给你的小伙伴。并动动小指头收藏,以免下次走丢。 我们将定期更新Word、Excel、PPT等操作技巧。pdf转换器供在线免费的PDF转word、PDF转Excel、PDF转PPT服务。
1.
可能需要选择后再进行查找与替换
很多小伙伴习惯了不选择区域直接进行查找和替换操作。但有时,这个习惯会导致失误。
为什么呢?下面给大家演示一下,如果没有先选中区域,会是什么结果。
如下图所示的表格中有两个表格区域,我们需要将区域1中所有的“销售部”改为“营销部”。
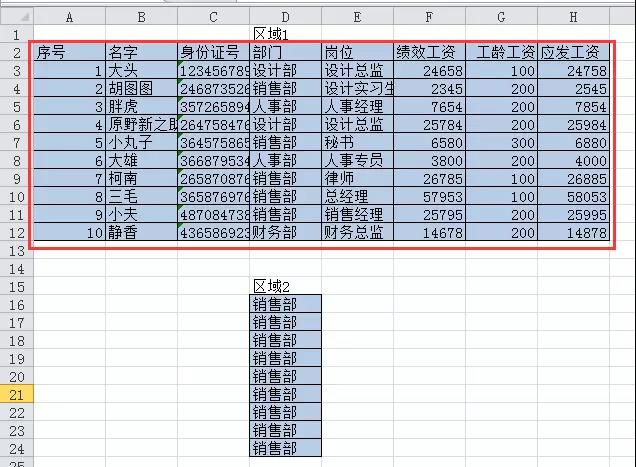
此时,若我们没有先选定区域1 ,而是直接按查找命令快捷键ctrl+F或者替换命令快捷键ctrl+H,弹出对话框。切换到“替换”选项卡界面,在“查找内容”里输入“销售部”,在“替换为”里输入“营销部”,设置好后点击 “全部替换”。
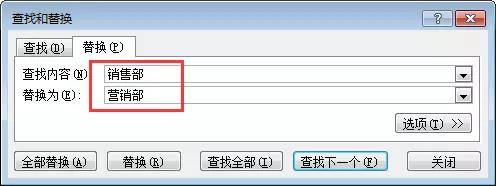
我们可以看到如下图所示结果,区域1和区域2中的“销售部”都变成了“营销部”。由于我们查找替换前没有先选中区域1,所以excel很智能地对整个工作表进行了查找和替换。
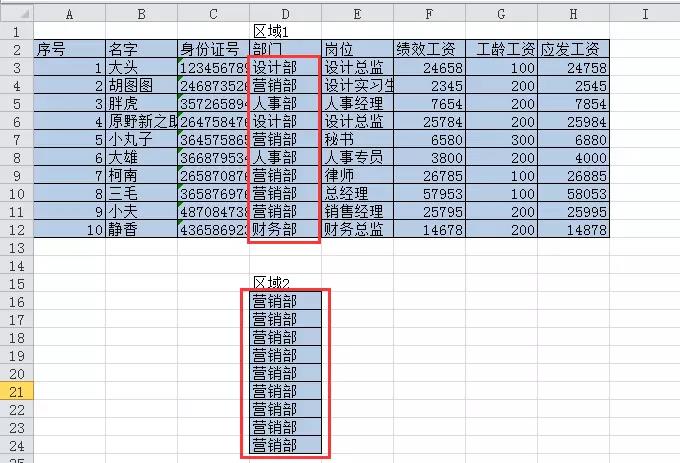
所以,如果不是针对整个文档进行查找和替换,一定要先选中需要进行该操作的区域。
2.
可能需要“单元格匹配”
在实际的工作中,表格往往复杂多样,在进行选择替换时会遇到各种各样的问题。
如下图所示的区域3表格中,我要将部门列的“销售”改为“销售部”。
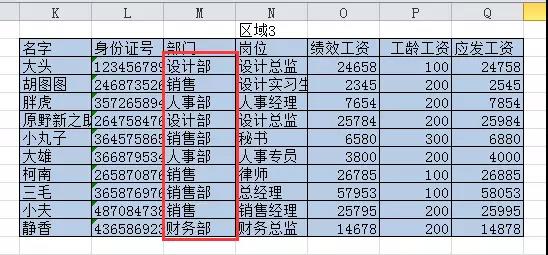
按替换快捷键ctrl+H,在弹出的对话框中,“查找内容”后面输入“销售”,“替换为”后面输入“销售部”,设置好后点击全部替换。
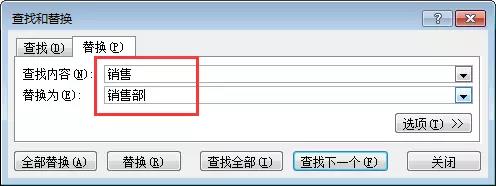
我们可以看到结果,表格中“销售”变成了“销售部”,本来就是“销售部”的单元格变成了“销售部部”。不知道的人还以为这个制作表格的人是口吃。
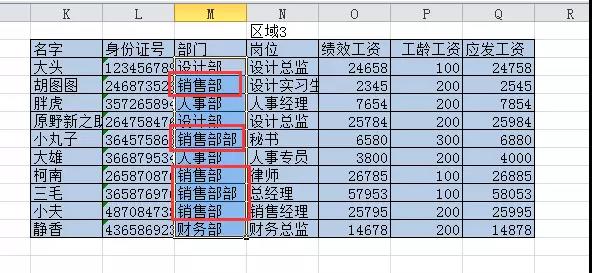
怎么办?我们需要回到前一步骤,在“替换”对话框中,点击“选项”,然后在显示的各选项内容中勾选“单元格匹配”。单元格匹配指的只查找单元格的值等于查找内容的单元格,属于绝对匹配。
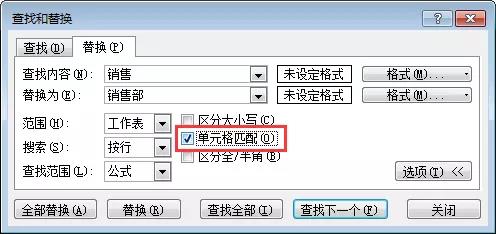
此时我们再点击“全部替换”,就可以得到正确的结果。
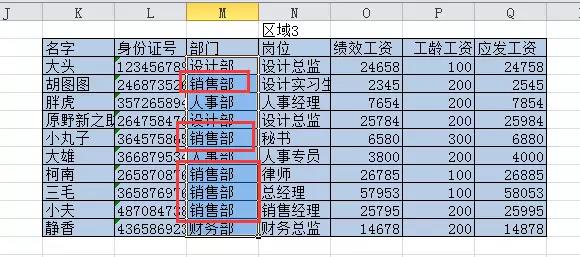
这个单元格匹配的问题,在我们处理数字的时候更加需要注意。
如下图所示的区域4中,我想将单元格中的数字5替换为10。
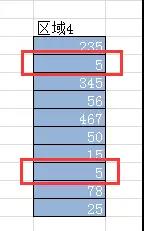
按替换快捷键ctrl+H,在弹出的对话框中,“查找内容”后面输入5,“替换为”后面输入10,设置好后点击全部替换。
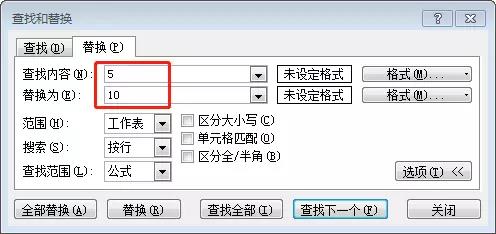
此时所有的数字“5”都会被替换为10。
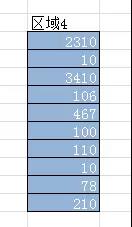
我们要解决这个问题,和前面一样,勾选“单元格匹配”就可以了。
3.
注意查找范围
除了上面两种大家可能遇到的问题,还有一种情况这里给大家说一下。
如下图所示的区域5,我想在其中查找到数字1。
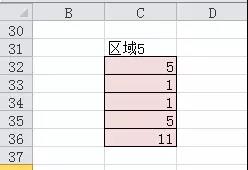
按查找快捷键“ctrl+F”,在弹出的对话框中,输入查找内容1,并且勾选“单元格匹配”。设置好后单击查找全部。
此时弹出了对话框,提示找不到正在搜索的数据,这是为什么呢?我们的区域5中,明明有两个单元格都是数字1。

答案还是在选项里。单击“选项”按钮,可以看到默认的查找范围是“公式”。我们上面的操作包含了两个条件:第一,整个单元格的值就是“1”(勾选“单元格匹配”的结果);第二,这个“1”必须在公式中出现过(查找范围“公式”的结果)。我们点击单元格,在编辑栏可以看到区域5的两个“1”都是公式运算后的值,但公式中并没有“1”,也就是只满足了第一个条件。这就是我们看到了1但找不到1的原因。
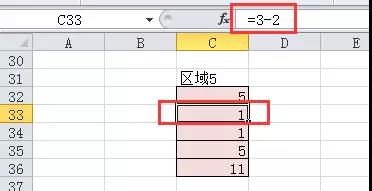
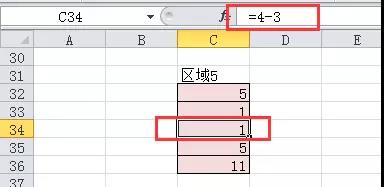
这时,我们将“查找范围”修改为“值”,并勾选“单元格匹配”。单击“查找全部”即可查找到了我们需要的数字1(单元格C33和C34)。
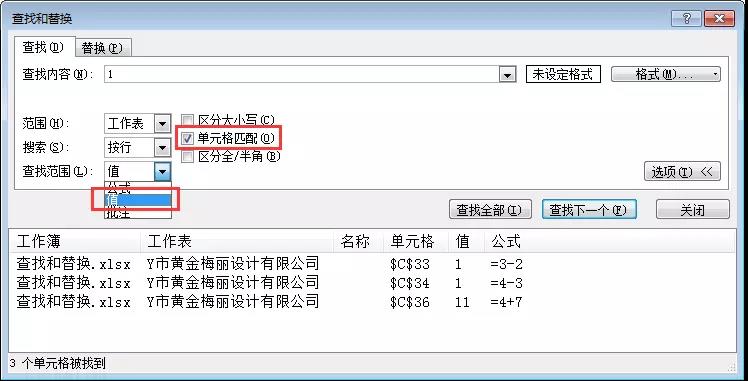
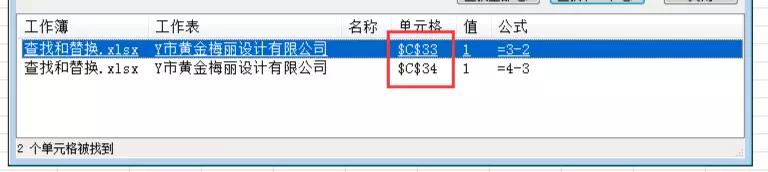
假如你学习到了这个新技能不妨转发推荐给你的小伙伴。并动动小指头收藏,以免下次走丢。 我们将定期更新Word、Excel、PPT等操作技巧。pdf转换器供在线免费的PDF转word、PDF转Excel、PDF转PPT服务。


 马上下载
马上下载 在
在
