Logo
Word中如何制作剪切线?

转转大师PDF转换器
支持40多种格式转换,高效办公
大家知道下图所示是什么吗?知道它是用来干什么的吗?大家可以看到,那边有一个剪刀,没错,今天PDF帝小编要跟大家分享的内容就是“Word中如何制作剪切线“?下面就一起来看下吧!

Word制作剪切线操作步骤:
1、首先,我们插入一个「文本框」,然后将其宽度拖满文档两侧边缘,高度不用太高。进入「开始」-「段落」-「段落设置」-「制表位」,在位置中输入“27”,然后选择一种前导符,确定。再回到文档的文本框中,按下键盘上的「Tab」键,此时,就会出现一条虚线。
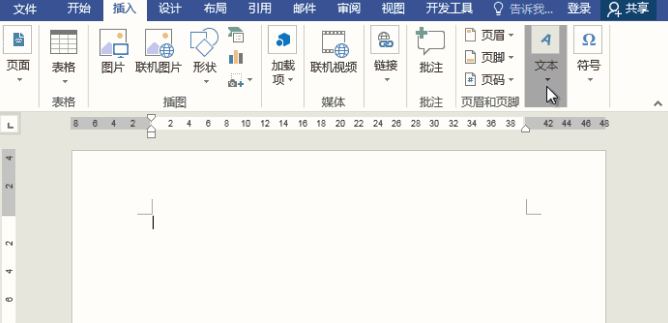
2、下面我们来插入一个剪刀,进入「插入」-「符号」-「符号」-「其他符号」,将字体选择为「Wingdings 2」,在这里我们可以找到有几个剪刀的符号,大家可以随便选择一个,点击插入。

3、先前,我们只插入了一半虚线,这里,我们接着插入另一半。进入「制表位」,参考文档标尺处,位置设为“54”,选择和之前一样的“前导符”确定。回到文本框后,我们再次按一下「Tab」键就完成了。
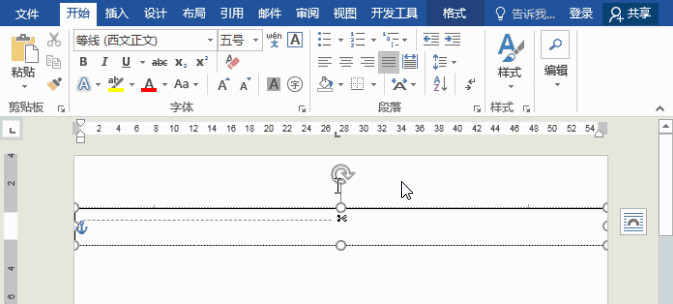
4、最后,我们选中文本框,然后「绘图工具」-「格式」-「样式形状」,将填充色与轮廓颜色都设为“无”。

到这所有的内容就全部结束了,希望大家会喜欢。更多精彩内容敬请关注PDF帝~


 马上下载
马上下载 在
在
