你真的会制作Excel动态图表吗?

转转大师PDF转换器
支持40多种格式转换,高效办公
给大家讲Excel动态图之前,我们先来看一组数据,假设这是某一家公司上半年在不同城市的销售情况:
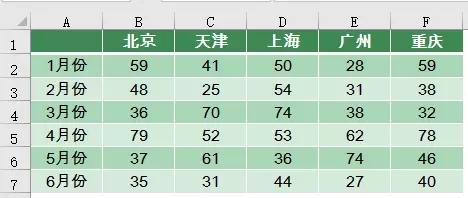
从上图数据中,大家能看出到不同月份不同城市的数据差别吗?反正小编是看不出来。那如果换成动态图来展示这组数据,又会是怎样的情况呢?
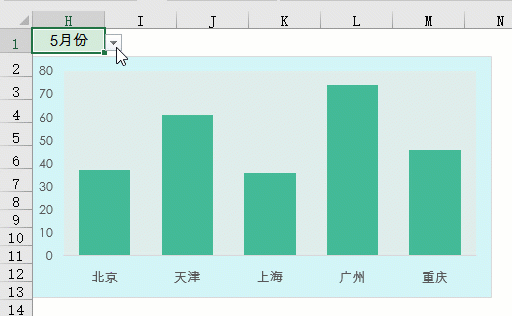
换成动态图来展示,是不是数据比较直观明了?小编是这样认为,大家觉得呢?
如何实现上面动态图那样的效果?其实一点都不难。且听pdf转word小编细细道来。
步骤1
先选中数据区域,在【公式】选项卡下,单击【根据所选内容创建】,然后在弹出的对话框中勾选“最左列”,即可创建6个月份的名称。
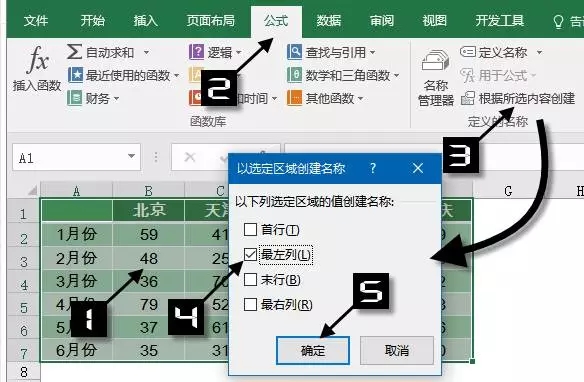
步骤2
在任意一个空白单元格,如H1,设置数据验证,创建下拉列表。
在【允许】输入框中选择序列,在【来源】编辑框中选择A2:A7单元格的月份。
设置完成后,单击H1单元格的下拉按钮 ,就可以选择不同的月份。

步骤3
接下来继续创建一个“动态数据源”的自定义名称。
公式为:=INDIRECT("_"&Sheet1!$H$1)
提示一下,自定义名称时,如果首个字符是数字,Excel会在名称前自动添加一个小横线,所以这里就要“画蛇添足”一下。如果定义的名称是常规的字符,这里就不需要使用红色部分了。

步骤4
选中A1:F2,插入柱形图,进行简单的美化。单击图表标题,按delete键删除。
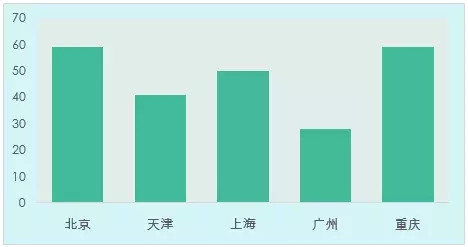
步骤5
右键单击图表,选择数据源:
=Sheet1.xlsx!动态数据源
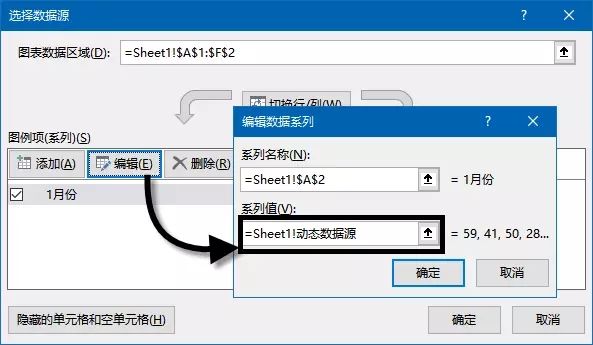
其中的Sheet1是当前的工作簿名称,后面的“动态数据源”就是我们刚刚定义的名称。
设置完成,单击H1单元格的下拉按钮,就可以显示动态的图表效果了。
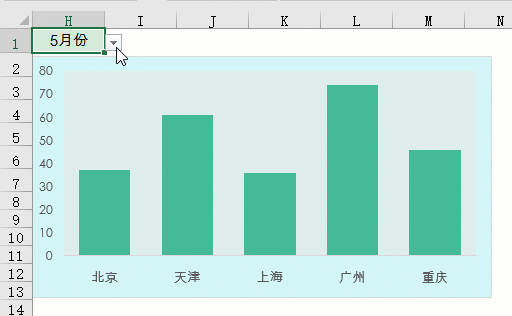
怎么样,够简单吧!听完pdf转word小编的介绍,还觉得制作Excel动态图很难吗?


 马上下载
马上下载 在
在
